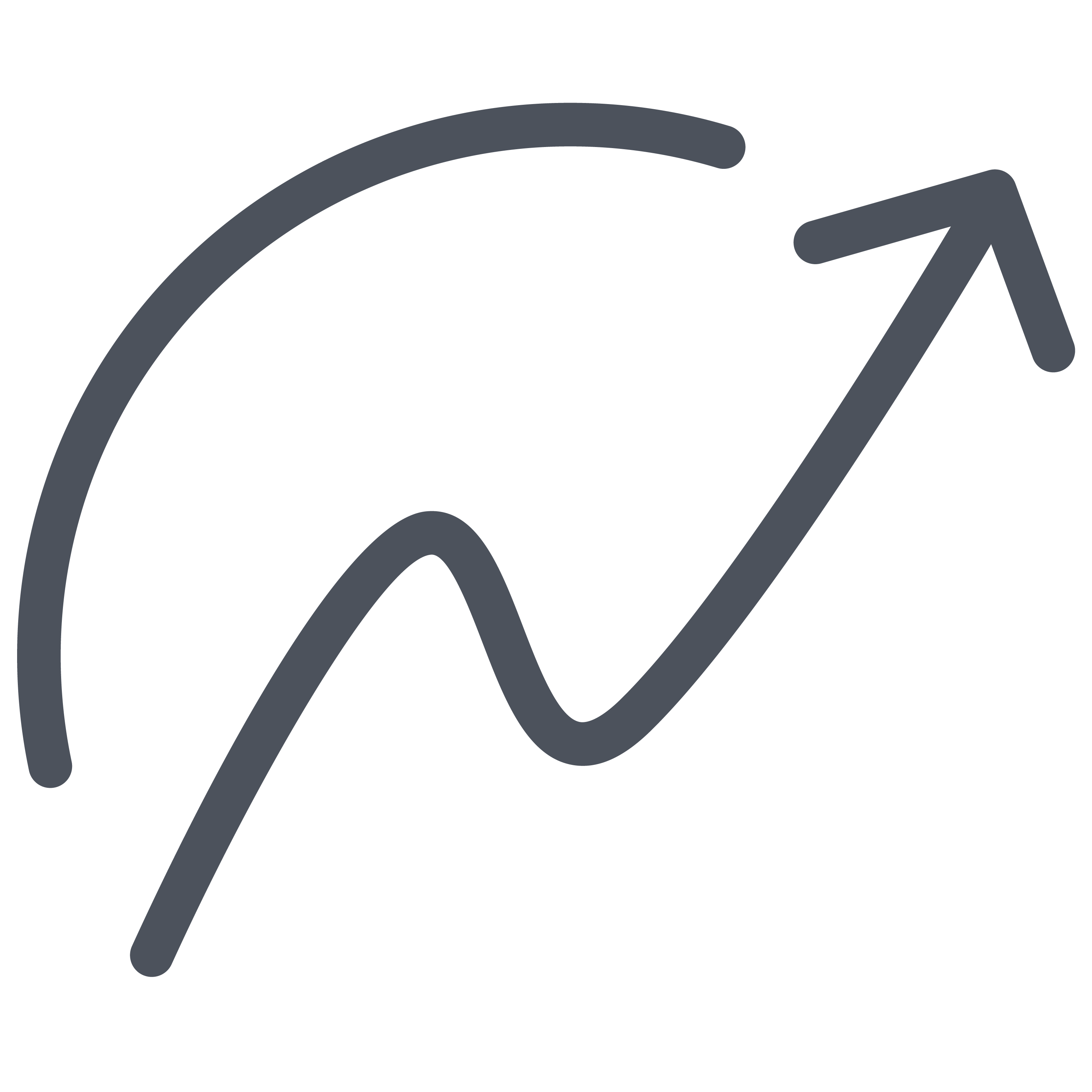General troubleshooting
My sound does not work during video calling
Problems with sound can be caused by incorrect input and output settings on your computer.
Check your input and output settings:
Windows
- Click Windows menu
→ Go to "Settings" → "Sound settings" → Input and output settings
→ Check if the right device is being used as the speaker (output) and microphone (input). - Input and output will either be your computers standard speakers and microphone or, the speakers and microphone in your headphones. Ensure you are using the same output and input device to avoid echo.
- Under "Input" you can test the microphone.
When you talk, a blue bar should appear in the gray bar.
If there is no bar, the microphone is not working → Click on "Troubleshoot"
iOS
- Click Apple icon
→ Go to "System preferences"
→ Click on ‘"output" and "input" → Input and output settings
→ Check if the right device is being used as the speaker (output) and microphone (input). - Input and output will either be your computer's standard speakers and microphone or, the speakers and microphone in your headphones. Ensure you are using the same output and input device to avoid echo.
- Under "Input" you can test the microphone.
When you talk the light gray dots should fill up with a dark grey color.
If the dots are not changing, your microphone is not working.
I can not open the page web.niceday.app
You can experience problems when you use a browser that is not supported by the NiceDay Portal, f.e. Internet Explorer. We advise you to use Google Chrome or Mozilla Firefox browsers
I can not set a notification for my client
The app shows an error message when you set overlapping notifications. Make sure that times of notifications don't overlap
My client is not receiving any notifications
The client can check settings for notifications in the NiceDay App and in the settings of the phone:
NiceDay App:
Settings → Notifications toggle ON
Phone:
- iOS: Settings → Notifications → NiceDay → Allow Notifications
- Android: Settings → Apps & Notifications → Notifications → Recently Sent → NiceDay
💡 If the notifications are already turned on, you can advise to turn notifications off and on again
💡Make sure the phone is not in 'Do not disturb' or 'Focus' mode, this can block certain notification from appearing.
The video call needs to reconnect after 1-2 minutes
Video call re connections after one or two minutes are usually caused by the phone automatically going into 'sleep mode'.
Your client can solve this by changing settings:
- iOS: Settings → Display and brightness → Set Automatic Lock to 'never'.
- Android: Settings → Display → Set Sleep to 'never'.
💡 In stead of changing settings, the client can also briefly touch the screen every minute / every few minutes.
I have received a connection request from someone that is not my client
It can happen that you receive a connection request from someone that is not part of your caseload or domain.
When you receive a request from someone that is not your client, you may refuse this connection request
My camera is not working when video calling
1. Citrix
These problems can occur when you try to make video calls within the Citrix environment.
Because of the strict security, the webcam does not work. Try video calling outside of Citrix.
2. Permission settings
Your browser or device needs permission to access your camera.
Also, when you have updated your laptop or browser, you may have to give permission to access your camera again.
Change permission settings on your computer:
- Windows: Click Windows menu → Gear → Privacy → Camera and microphone should read: 'access to the camera and microphone for this device is enabled'.
- iOS: Click Apple menu → System Preferences → Security & Privacy → Privacy → Select Microphone or Camera → Select tick box of an App to allow the App to access the microphone or camera.
Change permission settings on your web browser:
- Google Chrome: Click on the 'lock icon' in the address bar → Site settings → Set camera and microphone to allow.
- Firefox: Click on the hamburger at the top right of the screen → Options → Privacy and Security → Permissions → Camera and microphone → Settings → You can see which websites have access to your camera or microphone.
I have issues with my internet connection
- Make sure that when you are having (video)calls, there are no other programs running in the background that consumes a lot of your processors power (f.e. playing YouTube videos).
- If you are using a laptop with an external monitor, detach the external monitor and only use your laptop to see if this will improve the connection.
- Make sure your internet has a high bandwidth.
- We advise the following browsers: Google Chrome or Mozilla Firefox.
- When you share a WiFi-connection with other members of the household, this can slow down your internet connection.
- Try to sit close to the WiFi router.
- Turn the router off and on again. This can help resolve connection issues.
I hear an echo during a call
1. When the microphone and speaker (input and output) of a participant are not on the same device.
An example of this can be when someone uses an external microphone (such as one in their headphones) but the sound still comes out of their computer or mobile. This issue can be resolved by making sure that the microphone and speaker (input and output) come from the same device.
You can check your sound input and output setting on your computer:
- Windows: Settings → Sound → Output & Input → Select the same input and output device.
- iOS: System preferences → Sound → Output & Input → Select the same input and output device.
You can check your sound output settings on your phone:
- iOS: Swipe up from the bottom edge of any screen on your device to open the Control Center → Tap and hold the audio card in the upper-right corner → Tap the
icon; see list of devices that you are able to connect to → Select the correct audio device.
- Android: With Android phones the process for switching audio devices depends on your phone and software version. Instruction can be found via Google.
2. The echo can be caused by very loud turned up volume on the device. Turning the volume down can help to reduce the echo.
3. If you are still having problems with echo, try using headphones with a built-in microphone.
I can not connect with my client when trying to (video)call
Step 1
Check the internet connection and switch from WiFi to 4G if necessary.
Also ask your client to check their internet connection.
Step 2
Try logging off the portal and logging back in and ask your client to close and reopen the NiceDay App.
Step 3
Ask your client to (video)call you
Step 4
Check if the permissions are given to use the camera and microphone on your device and the clients device.
To check on computer:
- Windows: Click Windows menu → Cogwheel → Privacy → Under 'Camera and Microphone' it must state: Permission to access camera and microphone for this device.
- iOS: Click Apple menu → System preferences → Security and Privacy → Privacy → Select "Microphone" or "Camera" → Tick the box to give the browser access to your microphone or camera.
To check on browser:
- Google Chrome: Click the 'lock' icon in the search bar → Site settings
→ Camera and microphone are set to "Allow". - Firefox: Click the tree lines in the top right corner → Options → Privacy and security → Permissions → Find Camera and Microphone → Settings → See which websites have access to your camera or microphone.
To check on phone:
- iOS: Settings → Privacy → Camera & Microphone → Toggle ON the slider
- Android: Settings → Apps → NiceDay → Permissions → Camera and microphone have to be toggled-on.
Step 5
Try using NiceDay in another browser; we recommend Google Chrome or Firefox.
Step 6
Still experiencing issues? Contact us:
- Send us Feedback through the Learning Center
- Email us at support@niceday.app
Provide us with the following information:
- What is the issue?
- Which browser and device are you using?
- If the client is having issues: what is the email address of the client?
The password reset-link does not work
This problem occurs because the reset-password e-mail is sent to your work e-mail address.
When you click on the link, NiceDay is opened in the Citrix-environment or with the Internet Explorer / Safari browser. Follow these steps:
- Request a password reset-link through the web portal (outside of the Citrix environment).
- Open the password reset e-mail (within the Citrix environment).
- Forward the e-mail to a private e-mail address.
- Open the e-mail and reset-link from your private e-mail address, outside of the Citrix environment.
We advise you to use the Google Chrome or Mozilla Firefox browser with NiceDay.
💡 Still having problems resetting your password? Contact the Helpdesk through the Learning Centre, or email: support@niceday.app
I can not share my screen
If you are using iOS, this can be caused by the Privacy settings of your device.
System Settings → Security & Privacy → Privacy → Screen Recording
→ Tick the box to give Google Chrome or Mozilla Firefox permission for screen recordings.