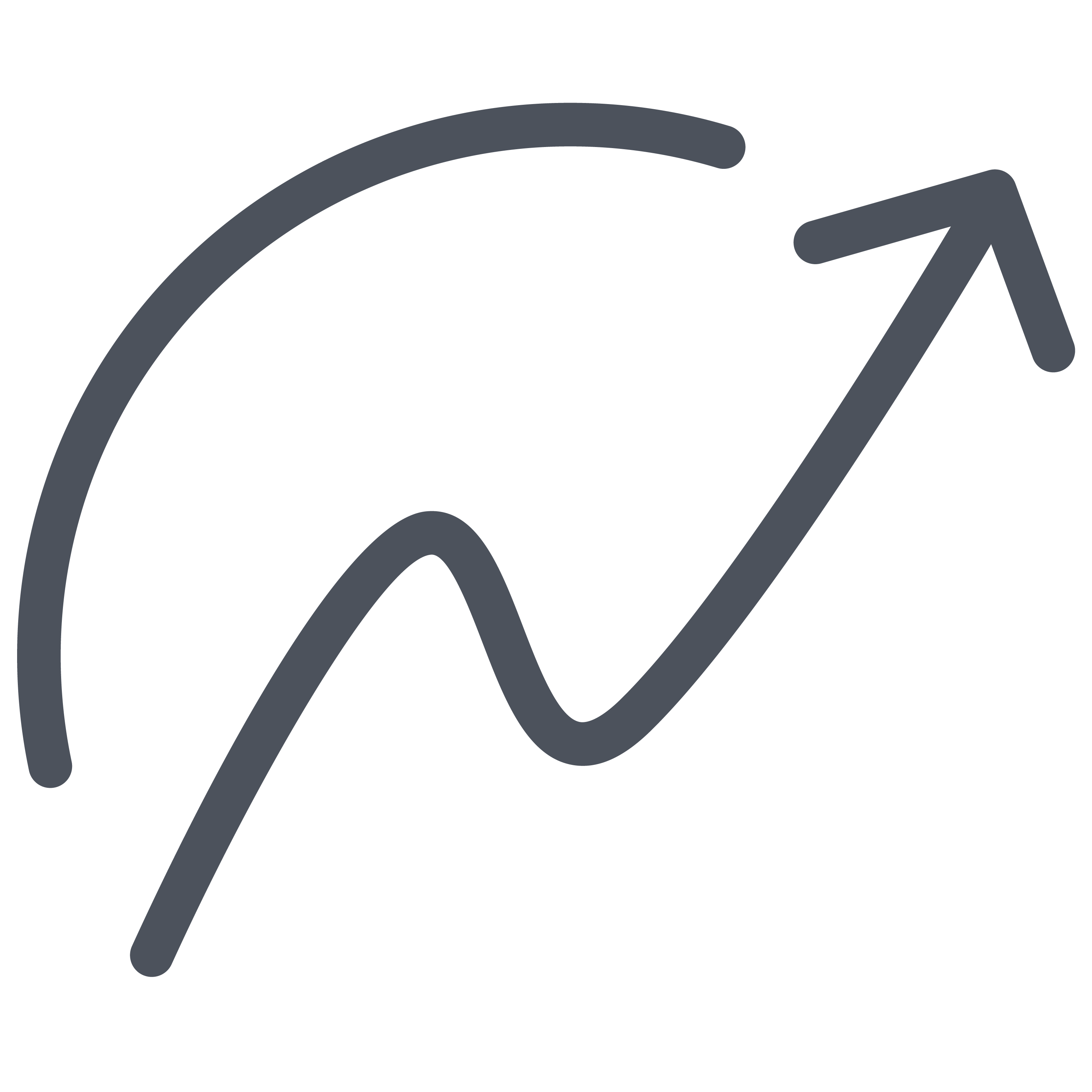Troubleshooting video calls
This article is regularly updated.
March 2024: We advise clients to use the NiceDay app in their phone for better video calling quality. We are aware of increased video calling issues affecting some users. We are working on both short-term fixes, and longer-term improvements to video calling functionality. We apologise for any disruption caused.
This article covers best practices, known issues, and solutions to video calling issues in NiceDay. If you're still having problems after following these steps please contact NiceDay support.
Best practices
- Use the NiceDay Dashboard to make video calls. The NiceDay app is not officially supported for therapists
- Use Google Chrome (preferred) or Microsoft Edge web browsers. Firefox and Safari are not officially supported
- Make sure your web browser is up-to-date
- Make sure you're not using your camera or microphone in other applications or browser tabs (Microsoft Teams, Google Meet, Zoom, etc.)
- Use a hardwired (preferred) or strong Wi-Fi Internet connection
- For therapist-to-client calls:
- Ask the client to use the NiceDay app
- Ask the client to connect to a strong Wi-Fi Internet connection
- For therapist-to-therapist calls:
- Ask the other therapist to follow these best practices
Known issues
Therapist-to-client calls:
- If calls to other clients work:
- Check that the client is using the latest version of the NiceDay app
- Ask the client to check their Internet connection (see below)
- We don't recommend asking the client to restart the NiceDay app
- Alternatively, ask the client to use the NiceDay Dashboard (on their phone, tablet or computer) instead of the NiceDay app
- If calls occasionally fail to connect:
- Check your Internet connection (see below)
- Close the video call window and wait 60 seconds before calling again
- Instruct the client to wait for your second call and not to try calling you back
- We don't recommend refreshing the NiceDay Dashboard
- If calls consistently fail to connect:
- Try restarting your computer
- Microsoft Edge users: Try using Google Chrome instead
- Alternatively, use a Microsoft Teams link (see below)
Therapist-to-therapist calls
- If calls occasionally fail to connect:
- Check your Internet connection (see below)
- Close the video call window and wait 60 seconds before calling again
- Instruct the other therapist to wait for your second call and not to try calling you back
- If calls consistently fail to connect:
- Try restarting your computer
- Microsoft Edge users: Try using Google Chrome instead
- Alternatively, use a Microsoft Teams link (see below)
Checking your Internet connection
Video calls need a fast and (most importantly) stable Internet connection. Due to the instant nature of video calls, they can be affected by an unstable Internet connection that you (or the client) are otherwise unaware of.
To check your Internet connection visit speed.cloudflare.com and wait for the tests to complete (this can take a couple of minutes).
Tip: You can also send this link to the client.
Then check the "Video Chatting" score under "Network Quality Score". "Average", "Good" or "Great" are acceptable scores. "Bad" or "Poor" indicate an unstable Internet connection that's not suitable for video calling.
Using a Microsoft Teams link
If NiceDay's built-in video calling functionality isn't working for you, and none of the steps above have solved your problem, you can use Microsoft Teams (or another external video calling service) instead.
Please note: It is your responsibility to ensure that the external service meets the compliance and security requirements of your organisation.
For instant calls (call now)
- Start an instant meeting in Microsoft Teams by clicking "Meet now"
- Click "Copy join info" to copy the meeting link (e.g.
https://teams.microsoft.com/abc-123) to your clipboard - For therapist-to-client calls:
- In the NiceDay Dashboard: Paste the link into the client's chat
- When the client taps the link, Microsoft Teams will be launched
- Please note: The client may be instructed to download the Microsoft Teams app
- For therapist-to-therapist calls:
- In the NiceDay Dashboard: Paste the link into the therapist's chat
- When the therapist clicks the link Microsoft Teams will be launched
For planned calls (call later)
- Schedule a meeting in Microsoft Teams by clicking "New meeting".
- Click "Copy join info" to copy the meeting link (e.g.
https://teams.microsoft.com/abc-123) to your clipboard - For therapist-to-client calls:
- In the NiceDay Dashboard: Create a new session, choose the "Microsoft Teams" option and click "Paste from clipboard"
- Fill-in the remaining session details and click "Save"
- When the session is due to start the client will receive a notification. Opening the notification will display the session details including the Microsoft Teams link
- When the client taps the link, Microsoft Teams will be launched
- Please note: The client may be instructed to download the Microsoft Teams app
Still having problems?
If you're still having problems after following these steps please contact NiceDay support.