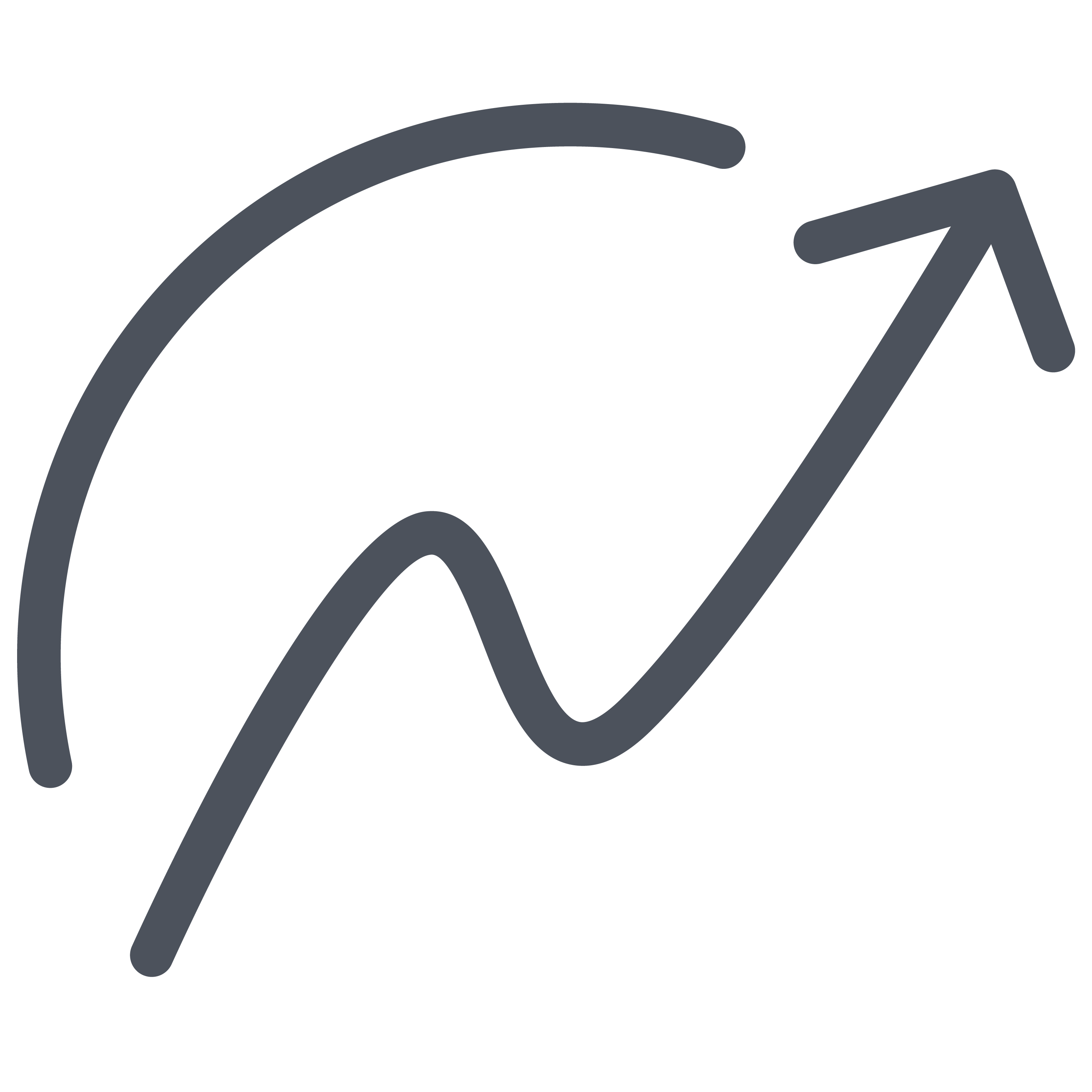Problemen oplossen
Mijn camera werkt niet tijdens het videobellen
1. Citrix
De problemen kunnen voorkomen als je videogesprekken voert vanuit de Citrix omgeving.
Door strikte beveiligingsmaatregelen, werkt de webcam niet. Probeer te video bellen buiten de Citrix omgeving.
2. Instellingen
Je browser of apparaat heeft toestemming nodig om je camera te gebruiken.
Als je je computer of browser hebt geüpdate, kan het voorkomen dat je weer toestemming moet geven voor het gebruik van de camera.
Verander toegang instellingen op je computer:
- Windows: Klik Windows menu → Tandwiel → Privacy → Bij Camera en Microfoon moet staan: 'toegang tot de camera en microfoon voor dit apparaat is ingeschakeld'.
- iOS: Klik Apple menu → System voorkeuren → Beveiliging & Privacy → Privacy → Selecteer Microfoon of Camera → Selecteer vak van een app in om toegang te geven tot de microfoon of camera.
Verander toegang instellingen in je web browser:
- Google Chrome: Klik op het 'slot' icoon in de adresbalk → Site-instellingen → Zet camera en microfoon op Toestaan.
- Firefox: Klik op de drie streepjes rechts-boven het scherm → Opties → Privacy en beveiliging → Toestemmingen → Camera en microfoon → Instellingen → Je kunt zien welke sites toegang hebben tot jouw camera en microfoon.
Mijn geluid doet het niet tijdens videobellen
Problemen met geluid kunnen worden veroorzaakt door onjuiste invoer- en uitvoer instellingen op jouw computer.
Controleer je in- en uitvoer instellingen:
Windows
- Klik Windows menu
→ Ga naar "Instellingen" → "Geluidsinstellingen" → In- en Uitvoer instellingen
→ Controleer of het juiste apparaat wordt gebruikt als luidspreker (output) en microfoon (input). - Input en output zijn meestal de standaard luidsprekers en microfoon van je computer of hoofdtelefoon.
Zorg dat je de in en output van hetzelfde apparaat gebruikt om echo te voorkomen.
- Onder "Input" kan je de microfoon testen.
Wanneer je spreekt moet een blauwe balk in de grijze balk verschijnen.
Als er geen balk verschijnt, werkt de microfoon niet → Klik op "Problemen oplossen"
iOS
- Klik Apple icoon
→ Ga naar "Systeem voorkeuren"
→ Klik op ‘"uitvoer" en "invoer" → Invoer en Uitvoer instellingen
→ Controleer of het goede apparaat is gebruikt als luidspreker (output) en microfoon (input)
- Invoer en uitvoer zijn de standaard luidsprekers en microfoon van je computer of die van je hoofdtelefoon.
Zorg dat je input en output van hetzelfde apparaat gebruikt om echo's te voorkomen. - Onder "Input" kan je de microfoon testen.
Als je praat moeten de grijze stippen opvullen naar een donkergrijze kleur.
Als de stippen niet veranderen, werkt jouw microfoon niet.
Ik hoor een echo tijdens het bellen
1. Als de microfoon en luidspreker (invoer en uitvoer) van een deelnemer niet op hetzelfde apparaat aangesloten zijn. Een voorbeeld kan zijn wanneer iemand een externe microfoon gebruikt (zoals in een koptelefoon), maar het geluid nog uit de computer of mobiel komt. Dit probleem kan worden opgelost door te zorgen dat de microfoon en luidspreker (invoer en uitvoer) van hetzelfde apparaat komen.
Instellingen controleren op de computer:
- Windows: Instellingen → Geluid → Uitvoer & invoer → Selecteer hetzelfde in- en uitvoer apparaat.
- iOS: Systeemvoorkeuren → Geluid → Uitvoer & invoer → Selecteer hetzelfde in- en uitvoer apparaat.
Instellingen controleren op de telefoon:
- iOS: Veeg omhoog vanaf de onderkant van het scherm om het Control Center te openen → Klik op de geluidskaart in de rechterbovenhoek en houd vast → Klik het
icoon; zie de lijst met apparaten waarmee je verbinding kunt maken → Selecteer het juiste audio apparaat.
- Android: Bij Android telefoons is het proces voor het wisselen van audio apparaat afhankelijk van jouw telefoon en software-versie. Instructie is te vinden via Google.
2. De echo kan veroorzaakt worden omdat het volume heel hoog staat op het apparaat. Het volume lager zetten verlaagt de echo.
3. Als je nog problemen ervaart met een echo, probeer dan een koptelefoon met ingebouwde microfoon.
De (video)verbinding met mijn cliënt komt niet tot stand
Stap 1
Controleer de internetverbinding en wissel zo nodig tussen 4G en WiFi.
Laat ook de cliënt de internetverbinding controleren.
Try logging off the portal and logging back in and ask your client to close and reopen the NiceDay App.
Stap 2
Probeer uit en in te loggen in de portal, laat jouw cliënt de NiceDay app sluiten en heropenen.
Stap 3
Vraag je cliënt jou te (video)bellen.
Stap 4
Controleer of jij en jouw cliënt toestemming hebben gegeven voor het gebruik van de camera en microfoon.
Controleer op computer:
- Windows: Klik Windows menu → Tandwiel → Privacy → Onder 'Camera en Microfoon' moet staan: Toegang tot de camera en microfoon voor dit apparaat is ingeschakeld.
- iOS: Klik Apple menu → Systeem voorkeuren → Beveiliging en Privacy → Privacy → Selecteer "Microfoon" or "Camera" → Klik op de box om de browser toegang te geven tot je microfoon of camera
Controleer in browser:
- Google Chrome: Klik 'slot' icoon in de adresbalk → Site Instellingen
→ Zet camera en microfoon op "Toestaan". - Firefox: Klik de drie strepen rechts boven het scherm → Opties → Privacy en beveiliging → Toestemmingen → Vind Camera en Microfoon → Instellingen → Zie welke websites toegang hebben tot je camera en microfoon.
Controleer op telefoon:
- iOS: Instellingen → Privacy → Camera & Microfoon → Zet slider NiceDay aan
- Android: Instellingen → Apps → NiceDay → Toestemmingen → Zet camera en microfoon aan
Stap 5
Probeer NiceDay in een ander browser; we bevelen Google Chrome of Firefox aan.
Stap 6
Nog steeds problemen? Contact ons:
- Stuur Feedback in het Leer Centrum
- Email ons: support@niceday.app
We hebben de volgende informatie nodig:
- Wat is het probleem?
- Welke browser, en welk apparaat gebruik je?
- Als de cliënt problemen heeft: Wat is het email adres van de cliënt?
Het videobelgesprek verbindt opnieuw na 1-2 minuten
Videobel reconnecties na 1 of 2 minuten worden meestal veroorzaakt omdat de telefoon automatisch in 'slaapstand' gaat. Jouw cliënt kan dit oplossen door instellingen aan te passen:
- iOS: Instellingen → Beeldscherm en helderheid → Zet Automatisch slot naar 'nooit'.
- Android: Instellingen → Weergave → Zet Slaapstand naar 'nooit'.
💡 In plaats van instellingen te veranderen, kan de cliënt ook het scherm kort aanraken iedere minuut / enkele minuten.
Ik krijg een connectieverzoek van iemand die niet bij mij onder behandeling is
Het kan gebeuren dat je een connectieverzoek krijgt van iemand die geen onderdeel is van je caseload.
Als je een connectieverzoek ontvangt van iemand die geen behandeling bij jou volgt, mag je het verzoek weigeren
Het lukt niet om een notificatie in te stellen voor mijn cliënt
Er verschijnt een fourmelding als verschillende notificaties overlappen. Zorg dat de tijden van de notificaties niet overlappen.
De cliënt ontvangt geen notificaties
De cliënt kan de instellingen voor notificaties controleren in de NiceDay app en in de instellingen van de telefoon:
NiceDay app:
Instellingen → Notificaties toggle AAN
Telefoon:
- iOS: Instellingen → Berichtgeving → NiceDay → Sta berichtgeving toe
- Android: Instellingen → Apps & Meldingen → Meldingen → Recent verzonden → NiceDay
💡 Als notificaties al aan staan, kan je adviseren de notificaties even uit en weer aan te zetten
💡 Zorg er voor dat de telefoon niet op 'Niet storen' of 'Focus' modus staat, dit kan notificaties blokkeren
Ik kan de pagina web.niceday.app niet openen
Je kunt problemen ervaren als je een browser gebruikt die niet ondersteund wordt door NiceDay, bijvoorbeeld Internet Explorer.
We adviseren je om Google Chrome of Mozilla Firefox browsers te gebruiken
Ik heb problemen met de stabiliteit van mijn internet
- Zorg dat, wanneer je (video)gesprekken voert, je geen andere programma's op je computer gebruikt die veel vermogen van je processor vragen (bijvoorbeeld: afspelen van YouTube-video's).
- Als je een laptop gebruikt met een externe monitor, koppel de monitor los en gebruik alleen jouw laptop om te controleren of dit de verbinding verbetert.
- Zorg dat je internet een hoge bandbreedte heeft
- Wij raden aan de volgende browser te gebruiken: Google Chrome, Mozilla Firefox.
- Als je een WiFi-verbinding deelt met andere leden van het huishouden kan dit je verbinding vertragen
- Probeer dichter bij de WiFi-router te zitten.
- Schakel de router uit en weer in. Dit kan helpen bij het oplossen van verbindingsproblemen
Het lukt niet op mijn scherm te delen
Gebruik je iOS, kan dit veroorzaakt worden door privacy instellingen van je laptop.
Systeem Instellingen → Beveiliging & Privacy → Privacy → Scherm opname
→ Geef Google Chrome of Mozilla Firefox toestemming voor schermopname
Wachtwoord reset link werkt niet
Dit wordt veroorzaakt omdat de reset-email naar je werk email adres verzonden wordt.
Als je op de link klikt, opent NiceDay in de Citrix omgeving of met Internet Explorer / Safari.
Volg deze stappen:
- Vraag de wachtwoord reset-link aan via het web portal (buiten de Citrix omgeving)
- Open de reset-wachtwoord email (dit doe je binnen de Citrix omgeving).
- Stuur de email door naar een privé emailadres.
- Open de email en reset-link vanaf het privé emailadres, buiten de Citrix omgeving.
We adviseren je de Google Chrome of Mozilla Firefox browser te gebruiken met NiceDay.
💡 Nog steeds problemen met je wachtwoord te reset? Contact de Helpdesk via het Leer Centrum of email: support@niceday.app
De cliënt heeft verbindingsproblemen
De cliënt kan de volgende stappen volgen:
- Herstart de app. Naar: 'Instellingen’ → klik 'App herstarten'
- Schakel over naar 4G in plaats van WiFi.
- Zet de telefoon aan en uit.
- Zorg ervoor dat geen andere apparaten zoals telefoons, laptops, tv's of gameconsoles, het WiFi-netwerk belasten tijdens het videobellen.
- Ga dichter bij de WiFi-router zitten, of schakel de router aan en uit.
- Ga op zoek naar een alternatief WiFi netwerk met een goede verbinding.
- Werkt de app nog niet? Neem contact op met de Helpdesk.
Email: support@niceday.app of bel op werkdagen naar 010-30 30 600.